Während Xbox Series S und Playstation 5 blitzschnelle SSDs als Systemspeicher eingebaut haben, liest die Playstation 4 Daten noch immer von einer eher langsamen Festplatte. Das muss aber nicht so bleiben. Ganz ohne große Montage könnt ihr auch die PS4 mit einem blitzschnellen Speicher-Upgrade ausstatten und die Ladezeiten in praktisch allen Spielen zum Teil dramatisch verkürzen. Was ihr über die Nachrüstung einer externen SSD wissen müsst, erfahrt ihr in diesem Artikel.
Folgende Schwerpunkte thematisiere ich in den folgenden Absätzen:
- erfahrt ihr, warum ich für die PS4 eine externe SSD einer fest eingebauten SSD-Festplatte vorziehe
- erfahrt ihr, wie ihr eine externe SSD für eure PS4 einrichtet und wie ihr eure Spiele darauf installiert
- erfahrt ihr, welche zusätzlichen Vorteile eine externe Festplatte bringt
- erfahrt ihr, in welchen Spielen ihr Vorteile von einer SSD habt und
- zuletzt zeige ich euch detaillierte Messergebnisse, anhand derer ihr den Unterschied in den Ladezeiten zwischen verschiedenen Spielen nachvollziehen könnt
1. Was ist eigentlich eine SSD und warum ist eine externe anstelle einer intern eingebauten SSD vorteilhafter?
SSD ist die Abkürzung für „Solid State Drive“ oder „Solid State Disk“. Anders als Festplatten mit magnetischen Speicherplatten kommt die SSD ohne bewegliche Teile aus und ermöglicht unter guten Bedingungen hohe Transferraten. Sie ist kurzum schneller als eine Festplatte (HDD, Hard Disc Drive), wie sie in der PS4 vorinstalliert wird.
Ihr habt zwei Möglichkeiten, eure PS4 mit einer SSD nachzurüsten. Erstens könnt ihr die eingebaute Systemfestplatte ausbauen und durch eine interne SSD nachrüsten. Zweitens – und darum geht es in diesem Artikel – könnt ihr stattdessen eine externe SSD kaufen und das zugehörige Kabel mit einem freien USB-Steckplatz eurer PS4 verbinden.
Warum ich die interne Festplatte der PS4 nicht gern austausche, hat folgende Gründe:
- Es ist etwas umständlicher, die interne Festplatte auszubauen und sie durch eine SSD auszutauschen. Der Anschluss einer externen Festplatte dagegen ist ein Kinderspiel.
- Wenn ihr die interne Festplatte tauscht, verliert ihr ohne vorheriges Backup Spielstände, Screenshots, Videoclips und dergleichen.
- Behaltet ihr eure interne Festplatte, dann funktioniert die externe SSD obendrein als Speichererweiterung. Ihr könnt also den Speicherplatz eurer Systemfestplatte um die externe Festplatte erweitern und somit mehr Spiele installieren, mehr Videoclips und mehr Screenshots speichern.
- Außerdem könnt ihr auf der externen SSD gespeicherte Spiele mitnehmen. Wie das funktioniert, erläutere ich in diesem Artikel noch ausführlich.
Insgesamt überwiegen deshalb bei der PS4 die Vorteile einer externen SSD gegenüber dem Tausch der Systemfestplatte. Diese Entscheidung lege ich all jenen Gamern nahe, die einerseits mehr Geschwindigkeit wünschen, dabei aber einen komplizierten Einbau scheuen, keine Lust auf Backups haben und obendrein mehr Speicherplatz vorziehen.
Und noch ein weiterer Punkt kommt hinzu: Ihr seid flexibler mit der Playstation 5. Ihr könnt eure PS4-Spiele-Sammlung mitnehmen und auf der PS5 direkt starten, ohne Spiele neu herunterladen zu müssen. Die schnelle Systemfestplatte der PS5 bleibt damit frei für PS5-Spiele, die von dem schnellen Systemspeicher besonders stark profitieren. Aus diesem Grund ist das auch die von Sony ausdrücklich empfohlene Weise, Spiele zu speichern.
2. Anschluss und Einrichtung einer externen SSD an der Playstation 4
Zunächst also zur Installation oder eher zur installationsfreien Einrichtung. Eine SSD wird in aller Regel in einem Gehäuse zusammen mit einem Anschluss-Kabel ausgeliefert. Achtet beim Kabel darauf, dass das Anschluss-Ende für die Konsole mit einem Stecker vom Typ USB-A ausgestattet ist. Einen USB-C-Anschluss hat die PS4 nicht. Notfalls könnt ihr ein USB-C auf USB-A-Kabel verwenden.
Die Playstation 4, die Playstation 4 Slim sowie die Playstation 4 Pro unterstützen alle USB 3.1 der ersten Generation. Was bedeutet das? Zunächst einmal, dass ihr keine schnellere SSD benötigt, also keine für USB 3.2 oder neuer.
Verbindet die externe SSD aber bitte nicht über einen Hub und verwendet nur eine Festplatte. Sony unterstützt weder den Festplatten-Betrieb über Hubs noch den Anschluss mehrerer externer Festplatten. Bedenkt dies vor allem bei der Wahl der passenden Speicherkapazität. Ein gutes Preis-Leistungs-Verhältnis findet ihr zum Zeitpunkt dieses Artikels in der 1-TB-Klasse.
Steckt das USB-Kabel in die Konsole. Wählt nun aus dem Hauptmenü der Playstation 4 unter den Einstellungen die Option Geräte aus. Navigiert im Geräte-Menü nach unten und öffnet das Untermenü USB-Speichergeräte. Hier solltet ihr eure angeschlossene Festplatte finden. Wählt sie aus, so dass sich ein neues Fenster öffnet. Ihr könnt hier mit dem oberen Menüpunkt die Festplatte abmelden oder mit der darunter liegenden Schaltfläche die Festplatte als erweiterten Speicher formatieren. Wählt diese untere Schaltfläche. Beachtet aber, dass alle Daten auf der Festplatte gelöscht werden! Ein Menü warnt euch vor diesem nicht umkehrbaren Schritt.
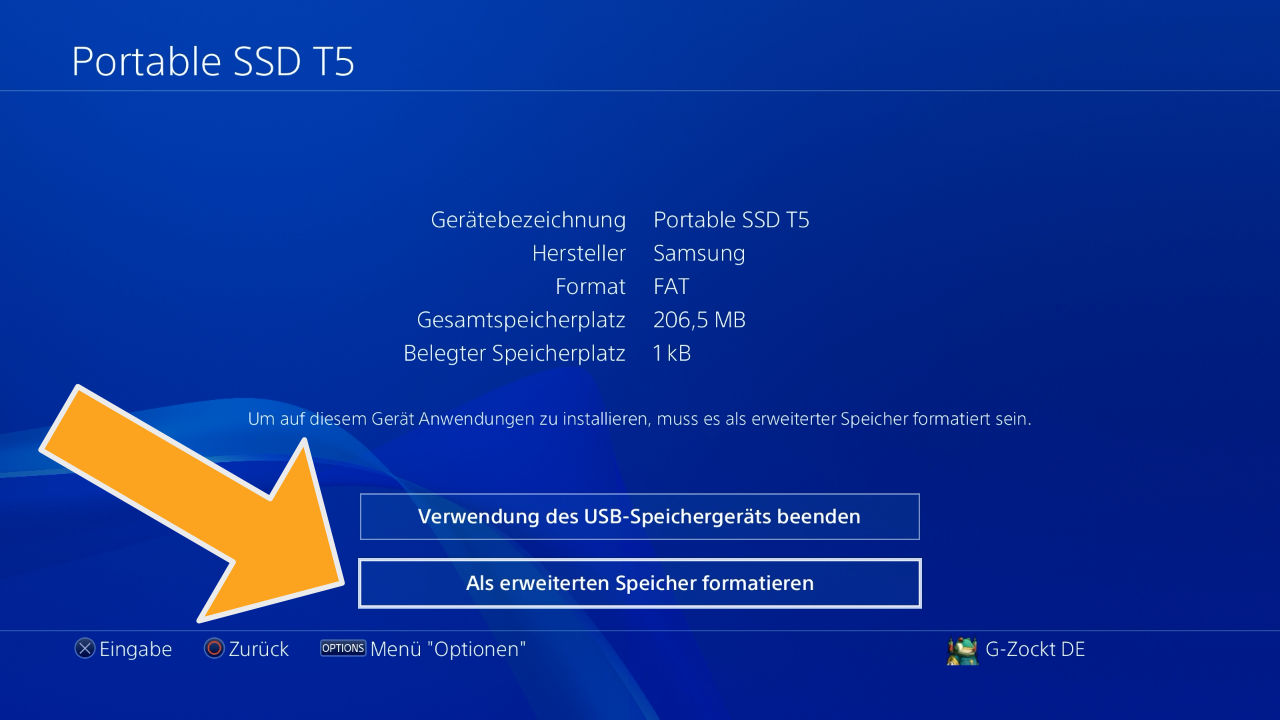
Eine als externer Speicher formatierte Festplatte kann nur noch an der Spielkonsole verwendet werden. Bedenkt dies bitte vor dem Kauf einer externen SSD. Mit einem Computer könnt ihr sie anschließend nur dann wieder verwenden, wenn ihr sie erneut formatiert und damit alle Playstation-Inhalte unwiderruflich löscht. Die als externer Speicher eingerichtete Festplatte gehört also nach der Einrichtung sozusagen zu eurer Konsole – fast so, als wäre sie eingebaut.
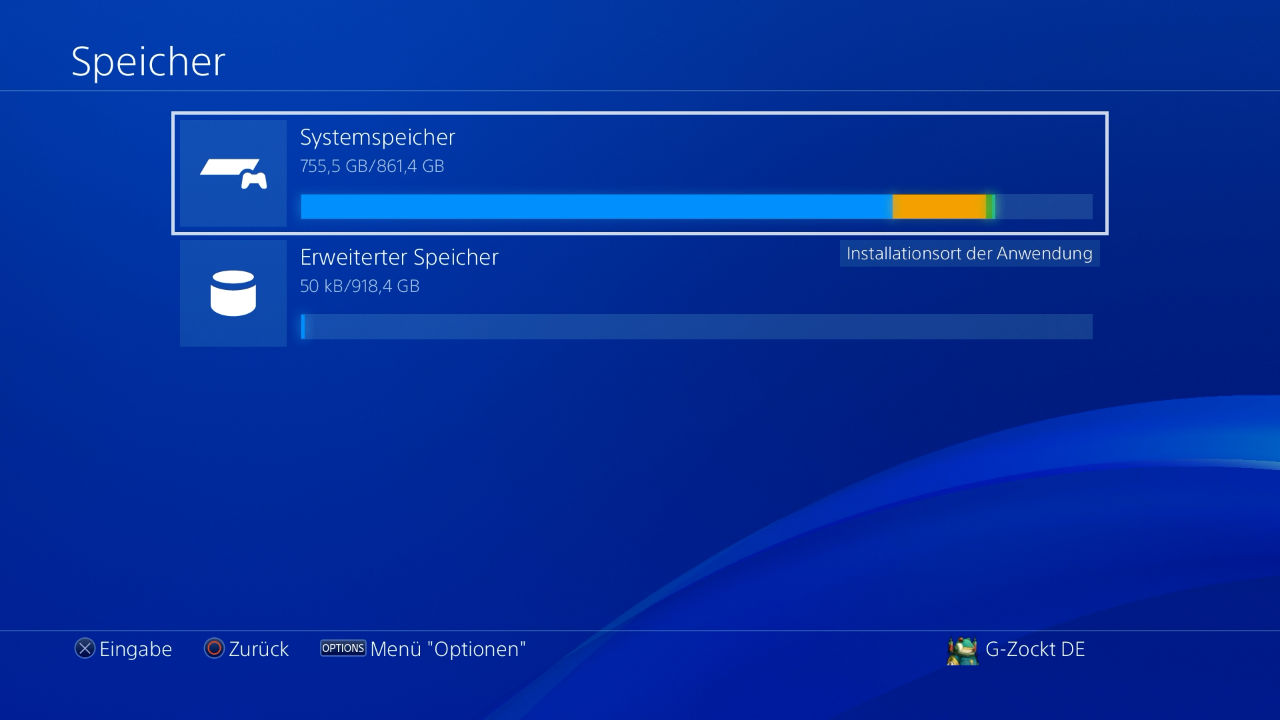
Sobald eure Festplatte formatiert ist, könnt ihr sie als externen Speicher nutzen. Direkt aus dem Menü heraus könnt ihr Inhalte verwalten. Wählt ihr Systemspeicher, könnt ihr im nächsten Fenster das Menü Anwendungen öffnen. Hier seht ihr eine Liste eurer Spiele und Apps, die auf der internen Festplatte eurer PS4 installiert sind. Drückt die Options-Taste auf dem Controller und wählt im seitlichen Menü in erweiterten Speicher verschieben aus.
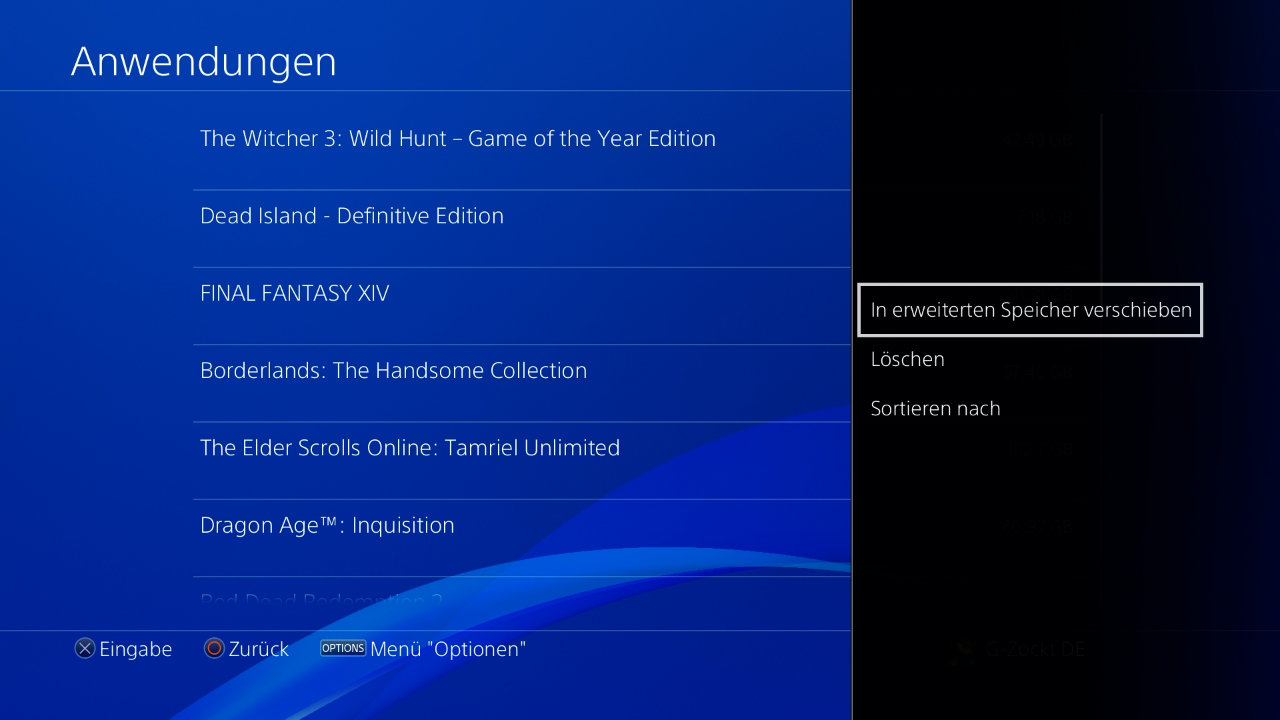
Ihr könnt nun all die Spiele markieren, die auf die externe Festplatte verschieben möchtet. Beachtet, dass ihr Spiele nicht kopieren könnt. Ihr könnt sie nur entweder auf der internen oder auf der externen Festplatte einrichten. Falls ihr Spiele aus irgendwelchen Gründen auf der internen und externen Festplatte eingerichtet habt, fragt euch die Playstation 4, an welchem Speicherort die doppelten Spiele gelöscht werden sollen.
Und noch ein Tipp. Um künftig etwas schneller auf eure installierten Anwendungen zugreifen zu können, gibt es einen alternativen Weg, der etwas schneller zum Ziel führt als über das Geräte-Menü. Ihr geht dafür ebenfalls über das Hauptmenü zu den Einstellungen. Anstelle des Geräte-Menüs öffnet ihr aber das darunter liegende Menü Speicher. Nun könnt ihr euch alle Installationen im System- oder im erweiterten Speicher anzeigen lassen und auf Wunsch Spiele vom erweiterten Speicher auf den internen oder vom internen auf den erweiterten Speicher (also eure externe SSD) mit derselben Methode verschieben, die ich euch eben gerade gezeigt habe.
Ihr könnt jederzeit den Installationsort für Neu-Installationen ändern. Das ist der Speicherort, an dem die PS4 neue Spiele automatisch für euch einrichtet, wenn ihr sie aus dem Store ladet oder installiert. Geht dazu aus dem Hauptmenü zu den Einstellungen und wählt Speicher aus. Im folgenden Menü seht ihr euren Systemspeicher sowie den erweiterten Speicher. Wählt den Speicher eurer Wahl, drückt auf die Options-Taste und wählt im Seitenmenü Installationsort der Anwendung aus. Damit legt ihr den Speicherort fest.
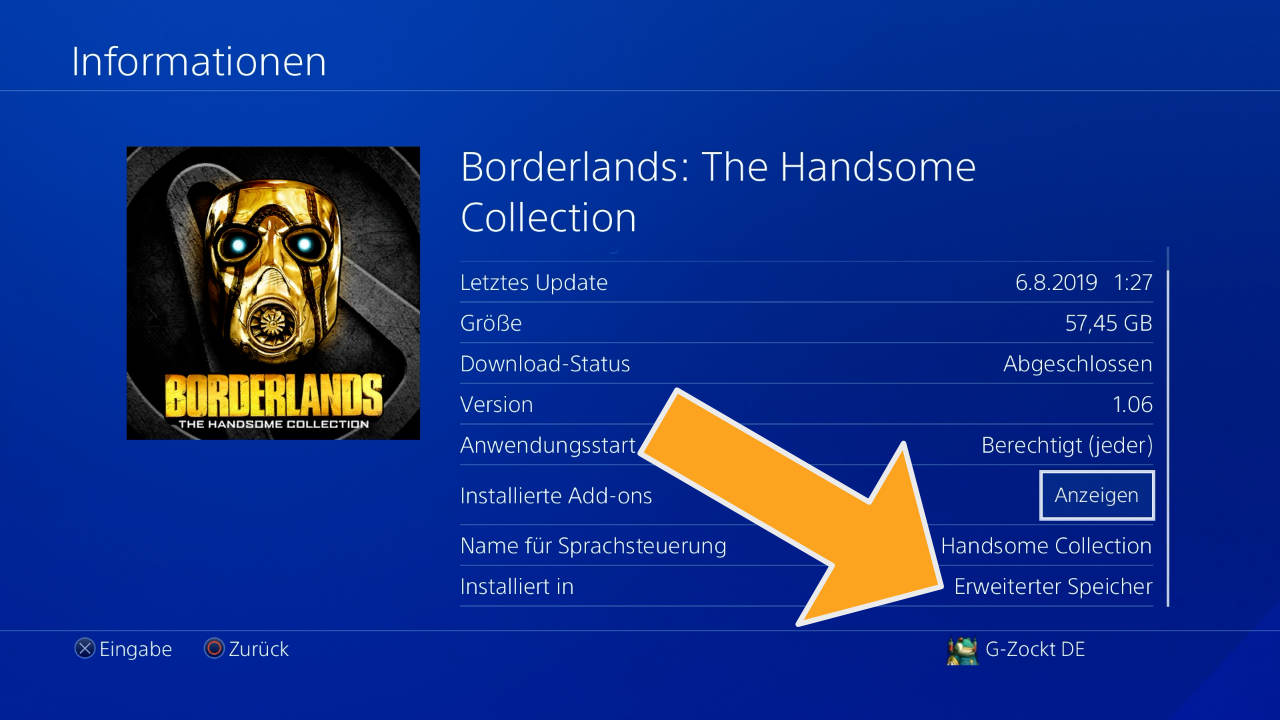
Um auf die Schnelle zu prüfen, wo euer Spiel nun eigentlich installiert ist, könnt ihr im Hauptmenü zu einem Spiel oder zu einer installierten App navigieren. Ein Druck auf die Optionstaste öffnet ein seitliches Menü. Wählt hier Informationen aus. Ganz unten seht ihr den Installationsort. In diesem Beispiel ist das der erweiterte Speicher, also die SSD. Und damit ist die Einrichtung abgeschlossen.
3. Zusatz-Vorteil einer externen Festplatte
Bevor ich mir nun anschaue, wie schnell die SSD arbeitet, noch ein kurzer Bonus-Tipp. Falls ihr in eurem Haushalt mehr als nur eine Playstation 4 besitzt, könnt ihr die Festplatte von (eurer zuvor ausgeschalteten!) Konsole abziehen, an eine andere Playstation 4 anschließen und direkt weiterspielen. Ihr müsst Spiele also nicht neu herunterladen und könnt sofort vom schnellen Speicher profitieren. Bei mir hat das auch problemlos zwischen PS4 und PS4 Pro funktioniert.
Auch an der Playstation 5 soll diese Methode funktionieren und wird sogar als die bevorzugte Variante zum Spielen von PS4-Games empfohlen. Das liegt daran, dass der interne superschnelle Systemspeicher für die neuen und auf Hochgeschwindigkeit optimierten PS5-Games reserviert werden soll. Deshalb ist eine USB-SSD auch für die Übergangszeit zwischen PS4 und PS5 eine zukunftssichere Option und keineswegs Geldverschwendung.
Außerdem ist das Transportieren der Spielesammlung mit einer externen SSD eine sehr komfortable Möglichkeit, Spiele auch mal zu Freunden mitzunehmen. Es gibt dabei natürlich Einschränkungen. Ihr müsst auf beiden Konsolen euren Account einrichten und obendrein zum Spielen eingeloggt, also online sein.
Was die Zuverlässigkeit betrifft, hat mich meine Kombination aus externer SSD und PS4 beziehungsweise PS4 Pro in anderthalb Jahren nur einmal im Stich gelassen. Die Verbindung zur externen Festplatte ging in diesem einen Fall verloren. Ich habe die Konsole ausgeschaltet, die Festplatte einmal abgezogen, wieder neu eingesteckt und die Konsole erneut gestartet. Seitdem kam dieser Fehler kein zweites Mal vor und ich kann insgesamt über die Zuverlässigkeit nicht klagen.
4. Geschwindigkeits-Vorteile interne HDD vs externe SSD
Nun aber zum spannenden Teil. Was bringt die externe SSD in Sachen Geschwindigkeit gegenüber der vorinstallierten Systemfestplatte in eurer Konsole? Wie ich eingangs schon sagte, starten Spiele von SSD praktisch immer schneller als von einer normalen Festplatte. Nicht immer profitiert man als Spieler davon gleichermaßen. Starten Spiele ohnehin schnell, weil sie kaum Inhalte laden müssen (etwa viele Arcade-Games), ist der Vorteil einer SSD gering. Besonders deutlich ist der Leistungsgewinn dagegen in Spielen mit sehr langen Ladezeiten. Das wohl beste Beispiel dafür ist GTA V.
Aber auch in Spielen mit verschieden hoch aufgelösten Texturen kann man Unterschiede sehen. Borderlands 2 bietet ein Update mit besonders hoch aufgelösten 4K-Texturen für die PS4 Pro an. Installiert man dieses, bleiben die Ladezeiten auf der PS4 Pro mit SSD ungefähr auf dem Niveau der normalen 2K-Texturen auf der PS4 mit der internen Festplatte. Das ist vielleicht ein eher seltenes Beispiel. Aber es zeigt, wie man auf ganz unterschiedliche Weise von der SSD profitieren kann.
Der Unterschied kommt weniger zum Tragen, wenn die Ladezeiten nicht allein durch die Konsole begrenzt werden. Ich denke vor allem an Online-Spiele. Zwar habe ich auch zwei Online-Spiele getestet, doch die Messungen waren so schwankend, dass ich sie letztlich nicht im Test berücksichtige. Das lag vor allem daran, dass wir auf die stark schwankenden Antworten der Online-Servern warten müssen.
Das galt bei meinem Test für Destiny 2 und Elder Scrolls Online, also zwei reine Online-Spiele. Im Spiel selbst bemerkt man aber kleinere Verbesserungen. So öffnen sich die Menüs in beiden Spielen einen Tick schneller. In Elder Scrolls Online hat man einen kleinen Vorteil beim Zonenwechsel in der Kaiserstadt. Durch die kürzere Ladezeit kann man ungefähr eine Sekunde schneller handeln als Spieler, die noch auf den Ladebildschirm starren. Das ist für ein PVP-Gebiet ein fast unfairer Vorteil. Beim Laden in PVP-Aktivitäten von Destiny 2 hat man dagegen keine Vorteile. Während andere Spieler noch laden, muss man einen Augenblick auf einen schwarzen Bildschirm starren, bis alle Spieler einsatzbereit sind. Verkürzte Ladezeiten gewähren hier also keine Vorteile.
Das soll aber alles sein, was ich in diesem Video zu Online-Spielen sage. Alle weiteren Experimente habe ich mit Offline-Spielen oder dem Offline-Teil von Spielen durchgeführt. Die Internetverbindung wurde während des Tests unterbrochen.
5. Geschwindigkeits-Messungen
Gestattet mir noch ein kurzes Wort zum Test-Prozedere. Getestet wurden vier verschiedene Spiele. Für eine optimale Vergleichbarkeit wurden bei Titeln mit Online-Modus nur die Offline-Teile berücksichtigt. Insgesamt habe ich drei Tests durchgeführt, alle mit deaktivierter Internetverbindung und nach einem Neustart der Konsole.
Hinweise zu den getesteten Spielen: Ich habe in aller Regel vom Start des Spiels bis zur ersten spielbaren Handlung oder bis zum Hauptmenü gemessen. Es gibt aber noch zwei Besonderheiten. Bei Red Dead Redemption 2 habe ich zusätzlich in einem zweiten Durchgang vom Spielmenü bis zur spielbaren Handlung getestet und die Ergebnisse in der sogenannten „Story-Messung“ festgehalten. Bei Borderlands 2 habe ich jeweils mit den höchst möglichen Texturen getestet. Das sind auf der PS4 2K-Texturen, auf der PS4 Pro dagegen 4K-Texturen (UHD). Das erklärt, weshalb die Ladezeiten in Borderlands 2 auf der PS4 ausnahmsweise kürzer sind als auf der PS4 Pro.
Ich habe sowohl eine Standard-PS4 als auch eine PS4 Pro getestet. Die interne Festplatte im Test war bei beiden Geräten die Festplatte im Lieferumfang. An beide Konsolen wurde in einem zweiten Durchgang abwechselnd dieselbe externe SSD angeschlossen, also nicht nur derselbe Typ, sondern das identische Gerät mit demselben vorinstallierten Spiel mit derselben Versionsnummer.
Allgemein ist die Übertragung an der PS4 Pro leicht schneller als an der PS4. Das gilt beim Vergleich beider interner Festplatten ebenso wie beim Vergleich der angeschlossenen externen SSD. Über den Grund kann ich nur spekulieren. Möglicherweise liegt es am schnelleren Prozessor, der das Auslesen der Daten beschleunigt. An der Schnittstelle kann es nicht liegen, denn die ist bei PS4 und PS4 Pro mit USB 3.1 1. Gen identisch.
In der folgenden Tabelle sind die langsamsten Werte rot, die schnellsten Messungen grün sowie die Mittel-Werte blau markiert. Die Differenz weist den prozentualen Geschwindigkeits-Unterschied im Verhältnis zwischen internem und externem Speichergerät aus.
Hier nun die Resultate meiner Tests im Detail:
GTA V (Version 1.32) PS4
- Messung 1/3: 132,57s (intern), 84,65s (SSD)
- Messung 2/3: 121,89s (intern), 83,65s (SSD)
- Messung 3/3: 119,89s (intern), 81,61s (SSD)
- Geschwindigkeits-Gewinn (Differenz) des Mittels: 31,37%
- Differenz zwischen langsamster und schnellster Messung: siehe PS4 Pro
GTA V (Version 1.32) PS4 Pro
- Messung 1/3: 115,72s (intern), 83,88s (SSD)
- Messung 2/3: 108,94s (intern), 81,48s (SSD)
- Messung 3/3: 108,44s (intern), 81,61s (SSD)
- Geschwindigkeits-Gewinn (Differenz) des Mittels: 25,09%
- Differenz zwischen langsamster und schnellster Messung: 38,54%
Red Dead Redemption 2 (Version 1.10) PS4
- Messung 1/3: 37,60s (intern), 30,73s (SSD)
- Messung 2/3: 38,27s (intern), 32,37s (SSD)
- Messung 3/3: 37,27s (intern), 31,90s (SSD)
- Geschwindigkeits-Gewinn (Differenz) des Mittels: 15,16%
- Differenz zwischen langsamster und schnellster Messung: siehe PS4 Pro
Red Dead Redemption 2 (Version 1.10) PS4 Pro
- Messung 1/3: 45,65s (intern), 35,60s (SSD)
- Messung 2/3: 36,20s (intern), 30,36s (SSD)
- Messung 3/3: 36,20s (intern), 28,16 (SSD)
- Geschwindigkeits-Gewinn (Differenz) des Mittels: 16,13%
- Differenz zwischen langsamster und schnellster Messung: 38,31%
Red Dead Redemption 2 „Story-Messung“ (Version 1.10) PS4
- Messung 1/3: 75,38s (intern), 33,07 (SSD)
- Messung 2/3: 67,73s (intern), 32,27s (SSD)
- Messung 3/3: 68,54s (intern), 32,63s (SSD)
- Geschwindigkeits-Gewinn (Differenz) des Mittels: 52,39%
- Differenz zwischen langsamster und schnellster Messung: siehe PS4 Pro
Red Dead Redemption 2 „Story-Messung“ (Version 1.10) PS4 Pro
- Messung 1/3: 62,53s (intern), 27,27s (SSD)
- Messung 2/3: 65,20s (intern), 26,59s (SSD)
- Messung 3/3: 65,87s (intern), 26,99s (SSD)
- Geschwindigkeits-Gewinn (Differenz) des Mittels: 58,60%
- Differenz zwischen langsamster und schnellster Messung: 64,73%
Borderlands 2 (Version 1.06) PS4 (2K, Full-HD)
- Messung 1/3: 18,69s (intern), 13,35s (SSD)
- Messung 2/3: 20,45s (intern), 14,38s (SSD)
- Messung 3/3: 20,12s (intern), 13,31 (SSD)
- Geschwindigkeits-Gewinn (Differenz) des Mittels: 33,65%
- Differenz zwischen langsamster und schnellster Messung: siehe PS4 Pro
Borderlands 2 (Version 1.06) PS4 Pro (4K, UHD)
- Messung 1/3: 22,09s (intern), 18,82s (SSD)
- Messung 2/3: 29,90s (intern), 20,29s (SSD)
- Messung 3/3: 29,96s (intern), 19,32s (SSD)
- Geschwindigkeits-Gewinn (Differenz) des Mittels: 35,38%
- Differenz zwischen langsamster und schnellster Messung: 55,57%
The Witcher 3 (Version 1.62) PS4
- Messung 1/3: 54,22s (intern), 47,15s (SSD)
- Messung 2/3: 54,02s (intern), 47,18s (SSD)
- Messung 3/3: 55,12s (intern), 45,85s (SSD)
- Geschwindigkeits-Gewinn (Differenz) des Mittels: 13,04%
- Differenz zwischen langsamster und schnellster Messung: siehe PS4 Pro
The Witcher 3 (Version 1.62) PS4 Pro
- Messung 1/3: 46,08s (intern), 40,41s (SSD)
- Messung 2/3: 47,18s (intern), 40,81s (SSD)
- Messung 3/3: 47,25s (intern), 40,77s (SSD)
- Geschwindigkeits-Gewinn (Differenz) des Mittels: 13,59%
- Differenz zwischen langsamster und schnellster Messung: 26,69%
Fazit: Eine externe SSD lohnt sich (fast) immer!
Sofern es das Budget erlaubt, ist eine flotte externe SSD für PS4-Spieler praktisch immer ein Gewinn. Sie ermöglicht es euch, die meisten Spiele schneller zu laden. Oftmals ist der Geschwindigkeitsgewinn dramatisch. Obendrein erweitert sie den Speicherplatz, so dass ihr mehr Videoclips, Screenshots oder Apps oder Arcade-Games auf der internen Festplatte ablegen könnt. Und schließlich seid ihr mit der Festplatte mobil und habt eure Spiele-Sammlung dabei, falls ihr mehrere PS4s besitzt, zu Freunden geht oder eure Spiele auf der Nachfolge-Konsole PS5 spielen wollt.
Einzig bei Online-Spielen sind es nach wie vor die Server, die euch beim geschwinden Laden einen Strich durch die Rechnung machen, aber selbst in diesen Spielen gibt es mitunter etwas flinkere Menüs. Kurzum: Wer es sich leisten kann, bekommt mit der externen SSD einen flinken Starthelfer, der zudem mit Blick auf den Umzug eurer PS4-Spielesammlung auf die PS5 zukunftssicher ist.


















