Ihr habt PS4-Aufnahmen mit häßlichem Farbstich? Oder sehen eure Twitch-Streams unnatürlich aus? Möglicherweise teilen all diese Probleme dieselbe Ursache. Es liegt an fehlendem oder fehlerhaftem HDR-Tonemapping. Was es damit auf sich hat und wie ihr den Fehler vermeiden oder reparieren könnt, erfahrt ihr in diesem Artikel.
Woran erkennt man fehlerhafte Aufnahmen?
Fehlerhafte Aufnahmen springen euch buchstäblich ins Auge. Farben wirken überzeichnet. Rot sticht aus dem Bild heraus wie grelles Neonlicht. Der Effekt variiert ein wenig von Spiel zu Spiel aus Gründen, auf die ich gleich ausführlich zurück komme. Manche Farben können auch unterrepräsentiert sein. Alles in allem zeichnet sich fehlerhaftes Material durch eine – ungewollt – unnatürliche, unausgewogene Farbbalance aus.

Wie kommt es zum Farbstich?
Fehler fragt ihr? Richtig ist, dass ich niemandem Vorwürfe mache, denn wir als Spieler haben nichts verkehrt gemacht, um den Farbfehler auszulösen. Zu dem Farbstich in den PS4-Aufnahmen kommt es meist ganz simpel durch die Aktivierung von HDR.
HDR, also High Dynamic Range, erhöht den Kontrastumfang eurer Videos. Vereinfacht gesagt wirken helle Bereiche heller, dunkle dunkler und Farben satter. Das ist eine schöne Sache, wenn ihr über einen HDR-fähigen Fernseher verfügt, und wird von immer mehr Spielen unterstützt. Das Problem ist aber: Die PS4 kommt mit der Aufnahme von HDR nicht klar.
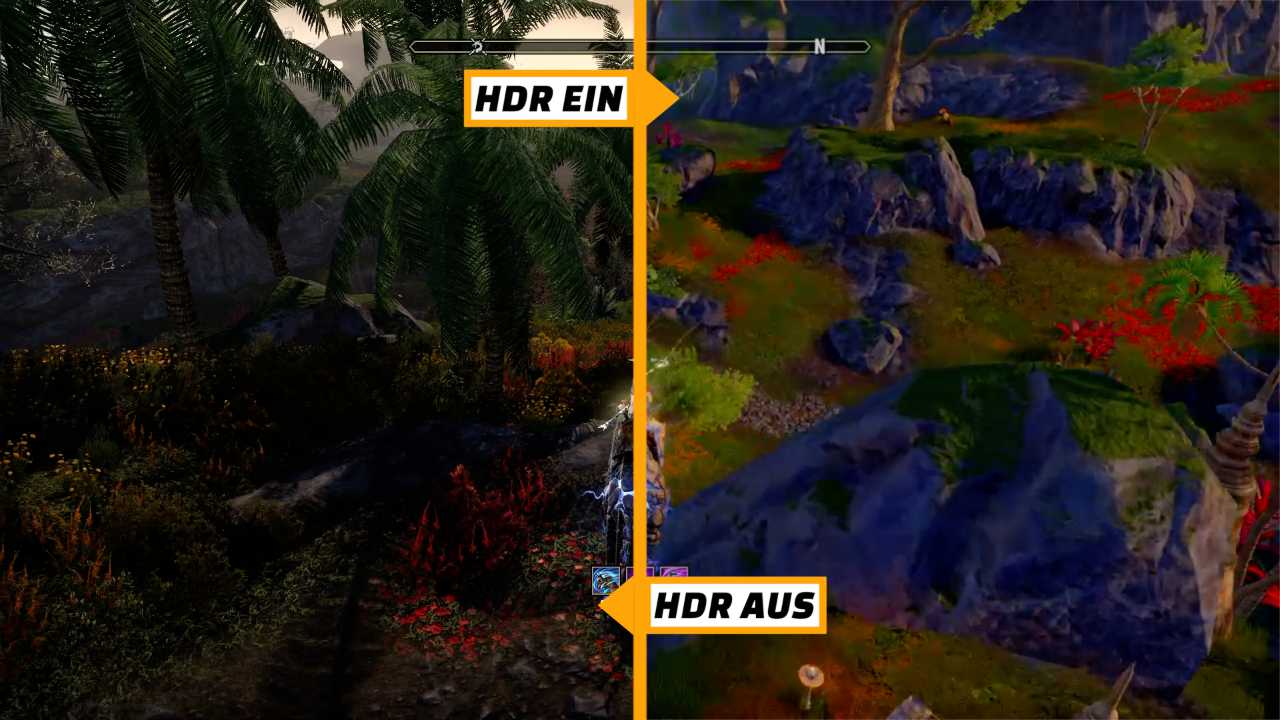
Das liegt daran, dass die PS4 diese drei Dinge nicht tut:
- zeichnet die Konsole HDR-Signale nicht als HDR-Clips auf.
- nimmt die PS4 die Clips auch nicht wie SDR-Videos (SDR = Standard Dynamic Range) ohne HDR-Anpassung auf
- Und drittens nimmt die PS4 kein Tonemapping vor, also eine Art eigene Farbkorrektur. Das würde die zuvor genannten zwei Fehler immerhin verschleiern.
Aus all diesen Gründen sehen Aufnahme-Clips bei der Wiedergabe von der PS4 oder nach dem Upload auf Youtube oft seltsam künstlich gefärbt aus. Für Live-Streams auf beispielsweise Twitch oder Youtube gilt dasselbe. Das passiert immer dann, wenn während der Aufnahme oder während des Streams HDR eingeschaltet ist und die Verarbeitung nicht in HDR erfolgt. Die HDR-Signalkette ist unterbrochen und wird auch von der PS4 weder wiederhergestellt noch korrigiert.
Youtube trifft keine Schuld. Auch der Spieler kann nichts für die Farbverschiebung, solange die Konsole für Standard-Aufnahmen kein passendes Tonemapping anlegt oder noch besser den Stream wahlweise in korrektem Standard Dynamic Range (SDR) sowie HDR ablegt und die nötigen Anpassungen während der Wiedergabe vornimmt.
Wenn ihr in eurer Spielkonsole HDR aktiviert und das Spiel HDR unterstützt, passiert folgendes:
Die PS4 gibt HDR korrekt auf den Fernseher aus und dieser zeigt das Signal auch ordentlich an. Drückt ihr aber auf Share und speichert einen Videoclip auf der Konsole ab, warnt euch die PS4 vor fehlerhaften Farben. Spielt ihr den Clip anschießend ab, hat er den ärgerlichen Farbstich. Das liegt daran, dass die PS4 den Clip nicht wirklich als HDR mit korrekter Markierung ablegt, sondern als Standard Dynamic Range Video speichert, allerdings mit den Farben, wie die PS4 das Signal an euren HDR-Fernseher geschickt hat. Und diese zwei Dinge passen nicht mehr zusammen. Selbst wenn ihr das Signal mit einem externen Capture-Gerät in SDR aufnehmt, habt ihr diesen Farbstich in euren Videos.
Die HDR-Signalkette ist durchbrochen und es findet auf dem Weg keine Korrektur statt. Deshalb müssen wir nun einspringen und entweder den Fehler vermeiden oder die versäumte Korrektur nachholen.
Fehler und HDR-Farbstich vermeiden
Was könnt ihr nun machen, um den Farbstich in euren Playstation-4-Aufnahmen oder in euren PS4-Streams zu vermeiden? Die effektivste Methode ist simpel:
Deaktiviert vor eurer Aufnahme HDR in den Einstellungen eurer PS4.
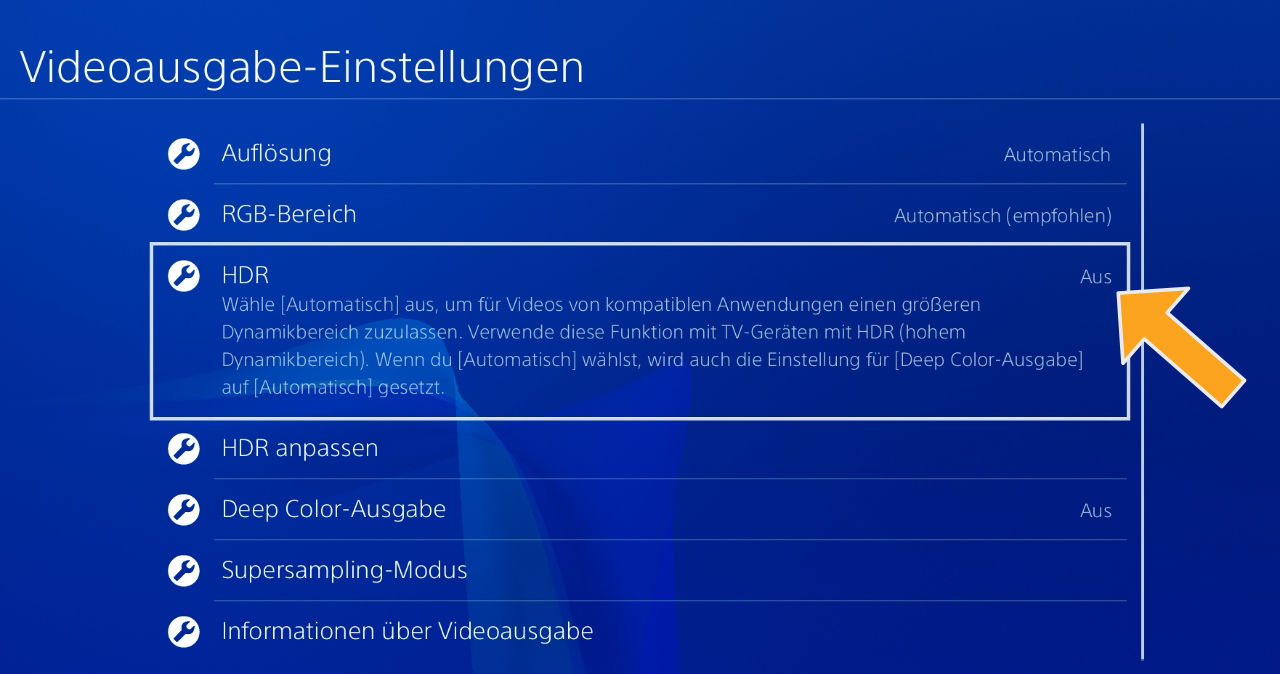
Ihr findet das entsprechende Menü aus dem Hauptmenü der Konsole heraus unter Einstellungen, Sound und Bildschirm in den Videoausgabe-Einstellungen. Schaltet hier HDR aus. Nun wird das Signal auch in Spielen mit HDR-Support wie gewohnt in Standard Dynamic Range (SDR) ausgegeben – also so, als würdet ihr einen Fernseher ohne HDR nutzen. Dieses SDR-Signal könnt ihr korrekt sowohl intern über die Share-Funktion der Konsole als auch extern mittels einer Capture-Karte korrekt ohne Fehler in den Farben und Kontrasten aufzeichnen.
Falls euch dies möglich ist, ist das der Königsweg. Mit deaktiviertem HDR gelingen störungsfreie Aufnahmen. Fehler zu vermeiden ist stets der bessere Weg als Fehler zu reparieren. Das gilt auch für den HDR-Farbstich in PS4-Aufnahmen und Streams.
Fehler reparieren
Habt ihr nun aber alte Aufnahmen mit Farbstich oder wollt ihr unbedingt mit eingeschaltetem HDR spielen, dann gibt es einige Ansätze, den Farbstich nachträglich oder im Fall von Live-Streams sogar in Echtzeit zu reparieren.
Eines aber gleich vorab – und das ist wichtig, so dass ich um ein wenig Geduld bitte, bis ich zu den Lösungsansätzen komme. Die nachträgliche Korrektur gestaltet sich schwierig. Es ist schwer, die Aufnahmen per Hand einigermaßen so zu korrigieren, dass sie mit dem Bild vergleichbar sind, das eine SDR-Ausgabe erzeugt. Erschwerend kommt hinzu, dass ihr die Korrektur für jedes Spiel unterschiedlich vornehmen müsst, denn jedes Spiel hat seine eigenen HDR-Einstellungen.
Man könnte vereinfacht sagen, dass jedes Spiel sein HDR-Signal ein wenig anders würzt. Einige Spiele erlauben obendrein noch eigene Anpassungen wie die Intensität der HDR-Effekte. Hinzu kommen weitere Anpassungen im HDR-Menü der Konsole. Alles in allem entsteht am Ende ein sehr individueller Farbmix. Den Durchblick kann einzig die Konsole behalten. Nur die Playstation 4 kennt diese Rezeptur und könnte sie für Aufnahmen in SDR zurücknehmen. Wir als Spieler tappen im Dunkeln und müssen improvisieren.
Ich habe mich hier tüchtig bemüht, aber es bleibt bei einer Annäherung. Dasselbe gilt in Live-Streams, selbst wenn die Streaming-Softwares mit Tonemapping-Profilen gefüttert werden. Denn diese Profile funktionieren nur annäherungsweise.
Einen Weg, das von der PS4 farbverschobene Material in korrektes HDR zu überführen, ist mir nicht bekannt. Um das Material zu retten, zeige ich euch nun drei verschiedene Ansätze. Wie gesagt: Das Resultat wird nur eine Annäherung sein, es sind Workarounds.
1. Reparatur mit Sharefactory
Falls ihr Clips auf der Konsole bearbeiten möchtet, könnt ihr die kostenlose App Sharefactory aus dem App-Bereich eurer Playstation herunterladen. Startet Sharefactory, wählt ein Design aus und fügt nun mit X den Clip mit dem Farbstich hinzu.
Beginnt das Projekt mit der Quadrat-Taste. Navigiert mit dem rechten Analog-Stick zu einer Stelle im Video, an der ihr den Farbstich gut erkennen könnt. Drückt X und wählt im folgenden Menü Filter hinzufügen. Wählt unter den Fotofiltern Sättigung aus.
Der Farbstich wird jetzt noch stärker, weil Sharefactorys Sättigungs-Filter standardmäßig die Sättigung erhöht. Um das zu ändern, drückt auf die Quadrat-Taste eures PS4-Controllers und im folgenden Menü auf Filter bearbeiten, gefolgt von Filter-Einstellungen. Ihr seht nun einen Schieberegler mit der Intensität. Reduziert mit dem linken Analogstick die Intensität. Bei 0 ist sie auf dem Niveau, bevor ihr den Filter angewandt habt. Um den Farbstich zu verringern, müssen wir den Wert in den negativen Bereich absenken. Wie weit ihr die Intensität senken müsst, hängt vom Spiel, aber auch von euren Einstellungen im Spiel und auf der Playstation 4 ab.
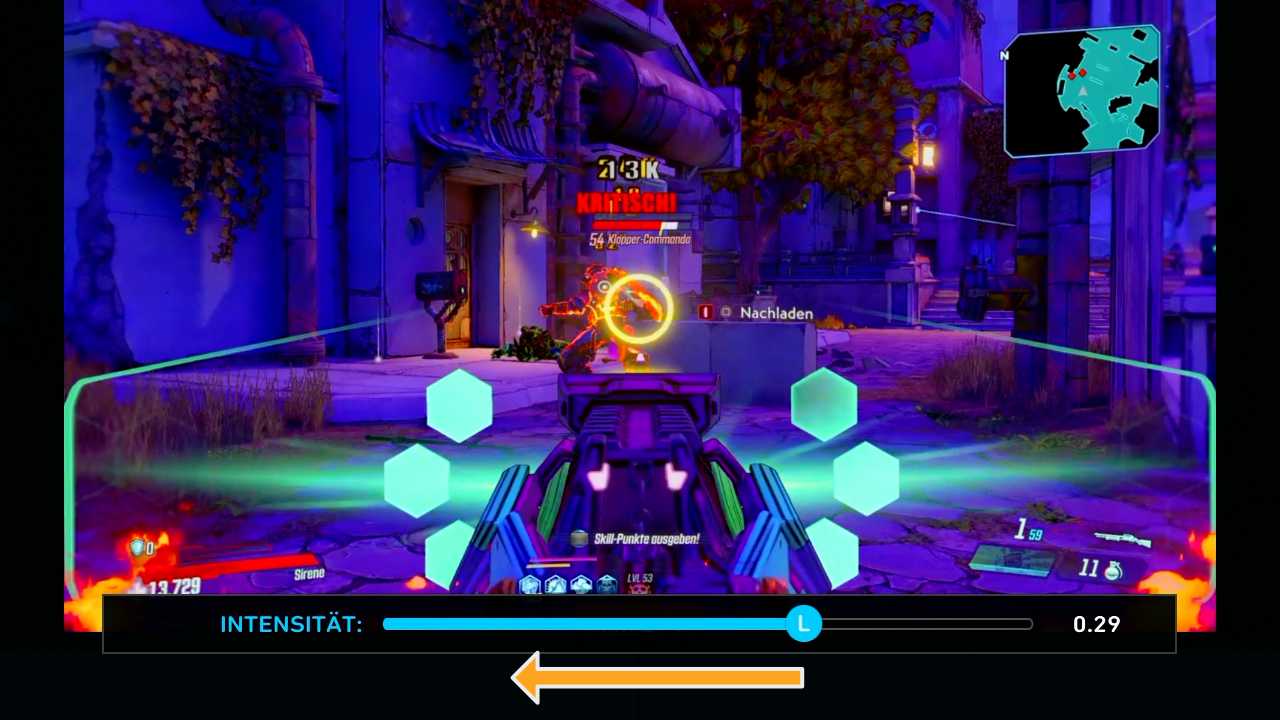
In meinem Beispiel habe ich für folgende Spiele bei unveränderten Standard-HDR-Einstellungen im Spiel und in der PS4 folgende Werte angewandt:
- Elder Scrolls Online: -0.45
- Destiny 2: -0.20
- Borderlands 3: -0.22
- Horizon Zero Dawn: -0.40
Seid ihr mit dem Resultat zufrieden, könnt ihr den Clip mit der Taste Dreieck rendern. Das Resultat findet ihr in euren Aufnahmen. Von dort könnt ihr sie abspielen, auf Youtube hochladen oder auf euren USB-Stick kopieren.
Zu Sharefactory habe ich an dieser Stelle noch zwei Anmerkungen:
- kann ich selbstverständlich nicht alle Werte für sämtliche Spiele in diesem Artikel sammeln. Das würde den Rahmen sprengen, zumal sich die Werte in starker Abhängigkeit von allen anderen Einstellungen im Spiel und auf der Konsole befinden.
- muss erwähnt werden, dass jedes Rendering die Bildqualität senkt. Bedenkt, dass das erste Rendering schon beim Aufnehmen in der Konsole erfolgt und dass die PS4 beim Speichern von Clips nicht die höchste Bitrate verwendet. Dasselbe gilt für Sharefactory. Man spricht bei jeder Konvertierung von einer sogenannten „Generation“. Jede zusätzliche Generation reduziert die Bildqualität und erhöht beispielsweise die Neigung zu Blockartefakten oder senkt die Bildschärfe.
2. Reparatur mit einem Schnittprogramm
Falls ihr den Clip lieber auf dem Computer bearbeitet oder euer Gameplay ohnehin auf dem Computer aufzeichnet, könnt ihr die Korrektur auch im Schnittprogramm durchführen. Die meisten Schnittprogramme haben eine zumindest einfache Farbkorrektur. Das ist ein Präzisionswerkzeug, mit dem ihr den Farbstich mit etwas Geschick um einiges gezielter angreifen könnt.
Hier im Artikel führe ich die Farbkorrektur mit Final Cut Pro X durch, aber das Prinzip ist auf gängige Schnittprogramme auf allen gängigen Betriebssystemen übertragbar.
Wie in Sharefactory bietet es sich an, zunächst die Sättigung zu reduzieren. In Elder Scrolls Online erziele ich beispielsweise ein recht gutes Ergebnis, indem ich die Master-Sättigung um 65% verringere und zusätzlich die Schatten um 35% absenke. Damit entschärfe ich das grelle Grün in den Pflanzen und das überzeichnete Rot. Das ist ein guter Ausgangspunkt für die weitere Korrektur.

Es fällt allerdings auf, dass das Blau nun ins Grau absäuft. Um das Blau etwa im Himmel zu retten, lege ich zunächst eine zweite Farbtafel an, um weitere Änderungen durchzuführen, ohne meine vorherigen Einstellungen an der Sättigung zu verändern. Danach wechsle ich von der Sättigung zur Farbe. Verändere ich die Farben sofort, färbe ich allerdings das ganze Bild ein und nicht nur den Himmel. Also füge ich eine Farbmaske hinzu.
Mit der Pipette markiere ich die Farbbereiche im Bild, die ich gern der Farb-Maske hinzufügen möchte. Solange ich die Pipette halte, wird die Maske erstellt und um Farben erweitert. Die hellen Bereiche in der Farbmaske können gleich verändert werden, während die dunklen Farben in der Farbmaske nicht manipuliert werden. Sobald die Maske angelegt ist, wirken sich alle weiteren Farbkorrekturen nur noch auf die Maske aus und ich kann nun den Himmel blau nachfärben. Weil der Himmel sehr hell ist, kommen dafür die Regler für die Highlights und die Mitteltöne in Betracht. Alles in allem ist nun eine Mischung aus Fingerspitzengefühl, Erfahrung und Bauchgefühl erforderlich, um eine angenehme Mischung zu erzielen.
Es ist schwierig, Einstellungen vorzunehmen, die immer funktionieren. Im besten Fall könnt ihr Einstellungen für ein Spiel vornehmen und diese für dasselbe Spiel übernehmen. Klickt dafür in Final Cut Pro X auf die Schaltfläche Voreinstellungen für Effekte sichern. Es öffnet sich ein Fenster, in dem ihr die Effekte auswählen könnt, die ihr abspeichern möchtet. Wählt hier alle Farbfelder aus, die ihr erstellt habt, gebt der Voreinstellung einen aussagekräftigen Namen (beispielsweise Farbkorrektur, gefolgt vom Namen des Spiels) und speichert die Voreinstellung in der Kategorie eurer Wahl ab. Die so gespeicherte Voreinstellung könnt ihr dann wie einen Effekt auf Clips eurer Wahl ziehen. Alle im Profi gespeicherten Farbkorrekturen werden dann sofort angewandt.
Wie ihr seht, ist das recht fummelig und erfordert ein wenig Übung.
3. Reparatur mit LUTs für Videoschnitt und Streaming
Ein wenig einfacher ist es, sogenannten Look Up Tables oder kurz gesagt LUTs zu erstellen. Das sind kleine Dateien, in denen sich Farbprofile speichern lassen. Diese Dateien könnt ihr in vielen Schnittprogrammen öffnen und als Farbkorrektur auf euer Videomaterial anwenden. Auch Streaming-Clients wie OBS können LUTs als Videofilter auf eure Quellen anwenden und auf diese Weise eine Echtzeit-Farbkorrektur erzielen.
Wie erstellt ihr nun eine LUT, die den Unterschied zwischen einem korrekten Tonemapping in Standard und High Dynamic Range abbildet?
Die Frage ist bereits die halbe Antwort. Wir benötigen einen Weg, um das Bild einer korrekten SDR-Aufnahme mit einer farbstichigen HDR-Aufnahme zu vergleichen. Mein Weg hin zu diesem Ziel ist folgender:
1 Erstellt einen identischen Screenshot sowohl in HDR als auch in SDR. Es sollte möglichst präzise derselbe Frame sein, also das identische Bild. Damit wir gleich wissen, worum es geht, benenne ich das farbstichige Bild aus der HDR-Quelle Bild 1. Das Bild aus der korrekten SDR-Quelle ohne Farbstich nenne ich Bild 2.
Noch ein Tipp: Gut ist, wenn ihr den Screenshot so wählt, dass er möglichst viele verschiedene Farben und verschiedene Belichtungen abbildet, also schön bunt ist und neben hellen Bereichen wie Himmel auch dunkle Partien wie Schatten enthält. Eine gute Quelle für solche Screenshots sind beispielsweise Intros oder Zwischensequenzen in Spielen.
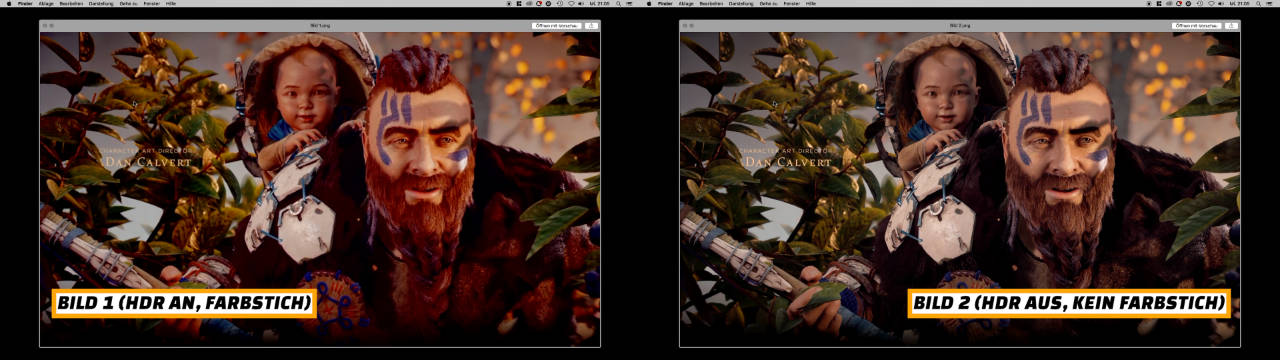
2 Erstellt einen weiteren Screenshot aus der farbstichigen Quelle, der nicht identisch sein sollte mit dem zuvor erstellten Screenshot. Wir benötigen diesen Screenshot gleich zum Testen. Ich nenne diesen Screenshot Bild 3. Bild 3 dient als Vergleichs-Screenshot, auf den gleich die Farbkorrektur angewandt wird. Ihr könnt also den Erfolg eurer Farbkorrektur an diesem Screenshot ausprobieren. Wählt ihn deshalb so, dass ihr diejenigen Farben, die euch ganz besonders unangenehm auffallen, gut zu erkennen sind.
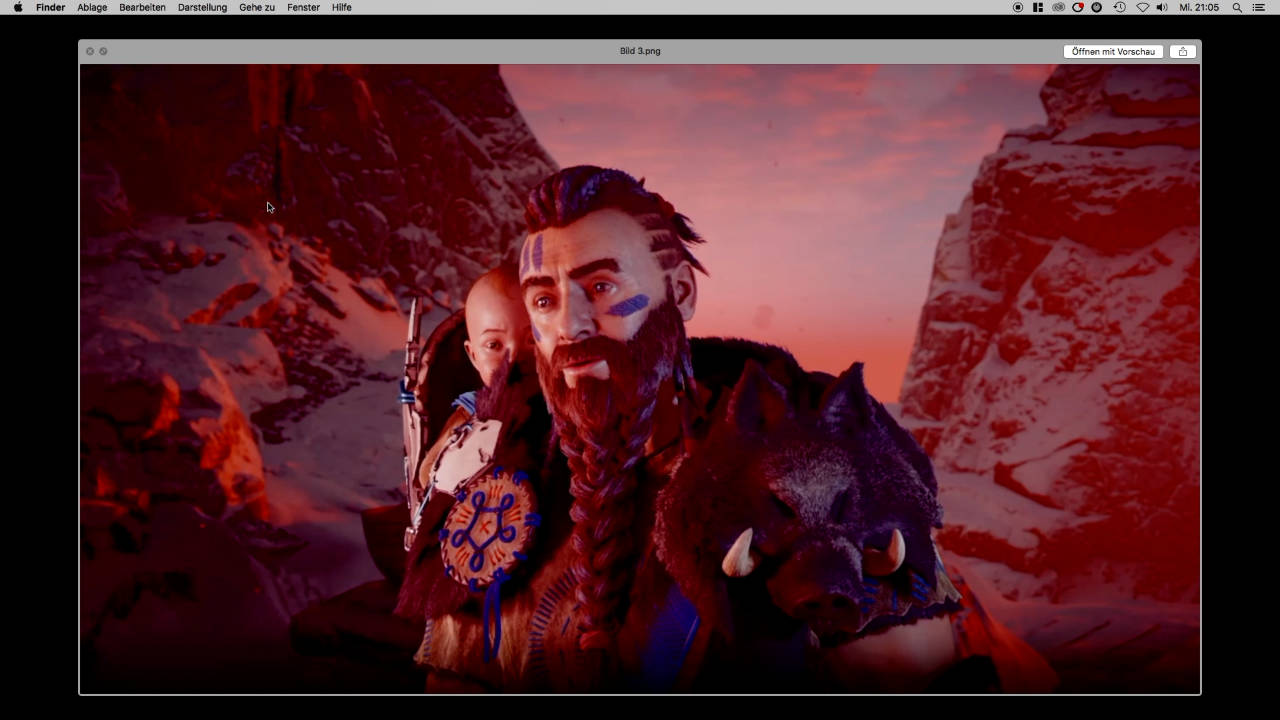
3 Öffnet ein Bildbearbeitungsprogramm, das LUTs extrahieren kann. Ich verwende dafür Affinity Photo. Für das Programm gibt es eine kostenlose Demo für Windows und Mac, falls ihr es nicht besitzt. Ihr könnt stattdessen ein anderes Bildbearbeitungsprogramm eurer Wahl verwenden. Achtet aber darauf, dass es LUT-Dateien aus Bildern extrahieren und zu diesem Zweck Bilder und ihre Farbinformationen vergleichen kann.
Ich werde im weiteren Verlauf dieses Tutorials die Schritte anhand von Affinity Photo zeigen. In anderen Programmen müsst ihr das Prozedere entsprechend anpassen.
4 Öffnet in Affinity Photo das Bild 3. Wählt aus dem Menü Ebene das Untermenü Neue Anpassungsebene, gefolgt von LUT aus. Klickt nun auf LUT ableiten. Jetzt passiert Folgendes: Ihr müsst nacheinander zwei Bilder öffnen, die Affinity Photo miteinander vergleicht. Das erste Bild ist das farbstichige und das zweite Bild entspricht der Färbung, die ihr für all eure Aufnahmen haben wollt, eure Ziel-Farbe sozusagen. Öffnet zuerst Bild 1 aus eurer HDR-Quelle, dann Bild 2 aus eurer SDR-Aufnahme. Auf euer geöffnetes Bild 3 sollte der Unterschied bereits wirken.

In vielen Fällen seid ihr an dieser Stelle bereits fertig. Falls ihr noch Raum für Korrekturen seht, könnt ihr weitere Anpassungsfilter erstellen und beispielsweise den Weißabgleich oder Helligkeit und Kontrast feinjustieren.
5 Über das Affinity Photo Menü Datei, gefolgt von LUT exportieren öffnet sich ein neues Fenster. Erhöht die Qualität der LUT auf das Maximum, gebt der LUT einen Titel und klickt anschließend auf Exportieren. Mit der so erstellten LUT seid ihr nun sehr flexibel. Ihr könnt sie als Farbkorrektur im Videoschnitt anwenden (das zeige ich im folgenden Schritt 6) oder ihr könnt sie als Live-Filter über euren Videostream legen und auf diese Weise das Streaming zum Beispiel auf Twitch oder Youtube in Echtzeit korrigieren (das zeige ich in Schritt 7).
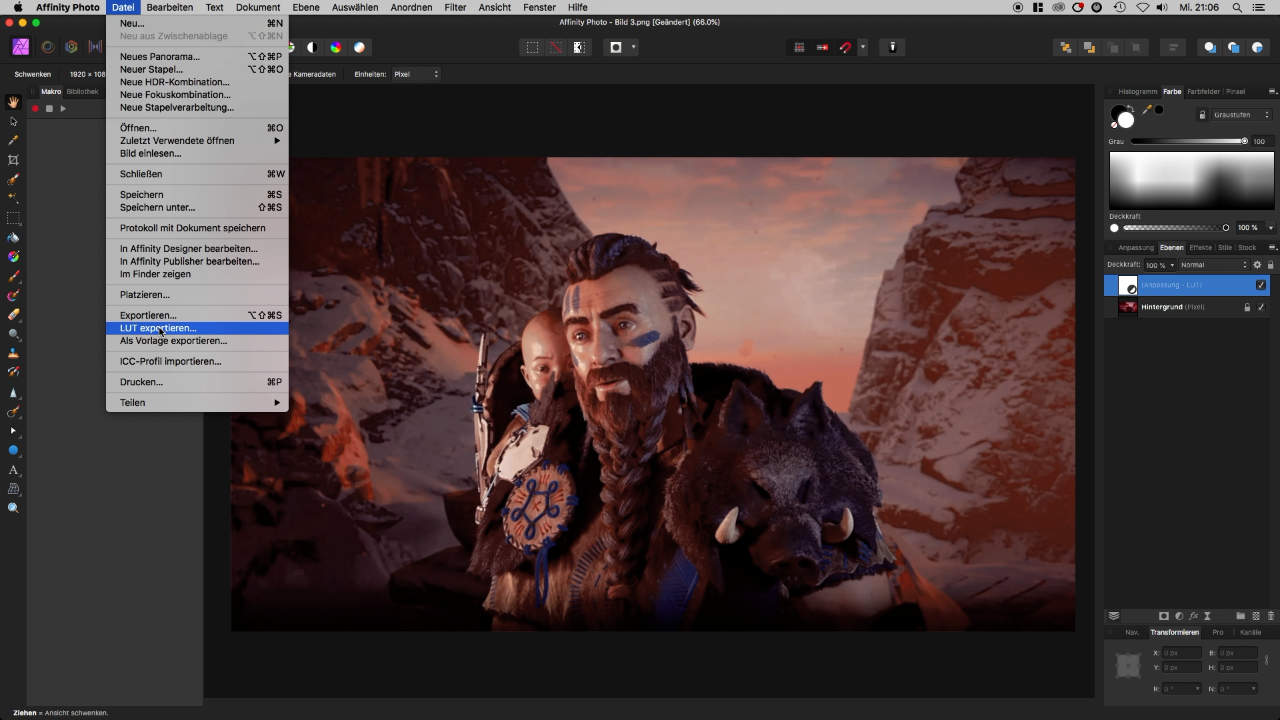
6 Testet die LUT in eurer Videoschnitt- oder Streaming-Software. In Final Cut Pro X könnt ihr den Effekt Eigene LUT aus den Videoeffekten (Kategorie: Farbe) auf euren Clip ziehen. Unter Effekte öffnet ihr nun die eben erstellte LUT-Datei mit dem Farbprofil für euer Spiel über das LUT Drop-Down-Menü, gefolgt von eigene LUT auswählen. Das Ergebnis seht ihr sofort in der Videovorschau angezeigt. Mit dem Häkchen neben dem Effekt Eigene LUT könnt ihr den Effekt aus- und wieder einblenden, so dass ihr sehr anschaulich den Vorher-Nachher-Vergleich im Bild seht. Überzeugt euch das Resultat, seid ihr fertig.

7 Falls ihr lieber live streamt oder mit OBS aufzeichnet, könnt ihr die LUT auch in die Open Broadcaster Software (kurz: OBS) einbinden. Ich gehe davon aus, dass ihr eure Grundeinrichtung bereits vorgenommen habt und grundsätzlich sendefertig beziehungsweise aufnahmebereit seid.
Wählt eure Quelle aus, also das Signal eurer PS4. Klickt anschließend auf Filter. Im folgenden Fenster seht ihr rechts die Vorschau eures noch farbstichigen Quellsignals, links oben die Audio-und Videofilter. Diese Filter interessieren uns nicht, sondern die Effektfilter in dem Fenster links unten. Klickt darunter auf das Plus-Symbol, gefolgt von LUT anwenden.
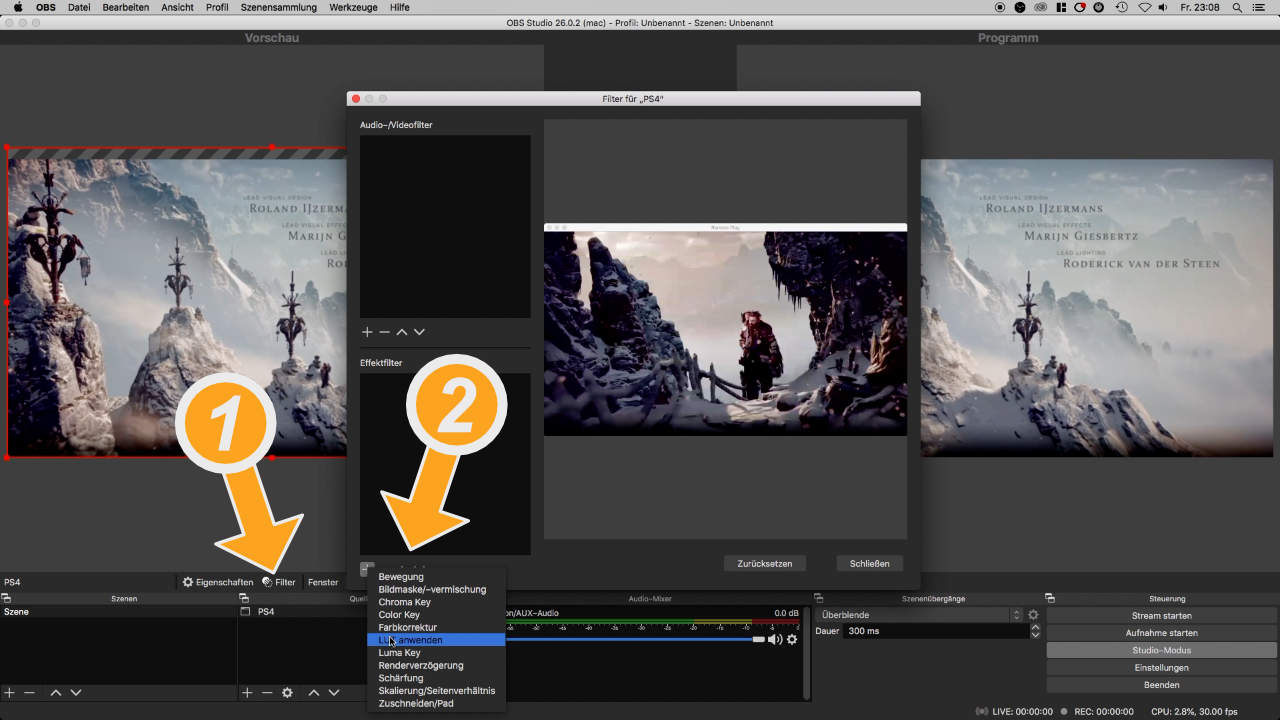
Gebt im folgenden Fenster einen Namen für euren LUT-Effekt ein (idealer Weise den Spielnamen), bestätigt die Eingabe und sucht schließlich auf der Festplatte nach der LUT-Datei, die ihr in den ersten fünf Schritten erstellt habt. Sobald ihr die LUT-Datei ausgewählt habt, ist sie angewandt und wirkt sich sofort auf alle eure Vorschau-Fenster aus.
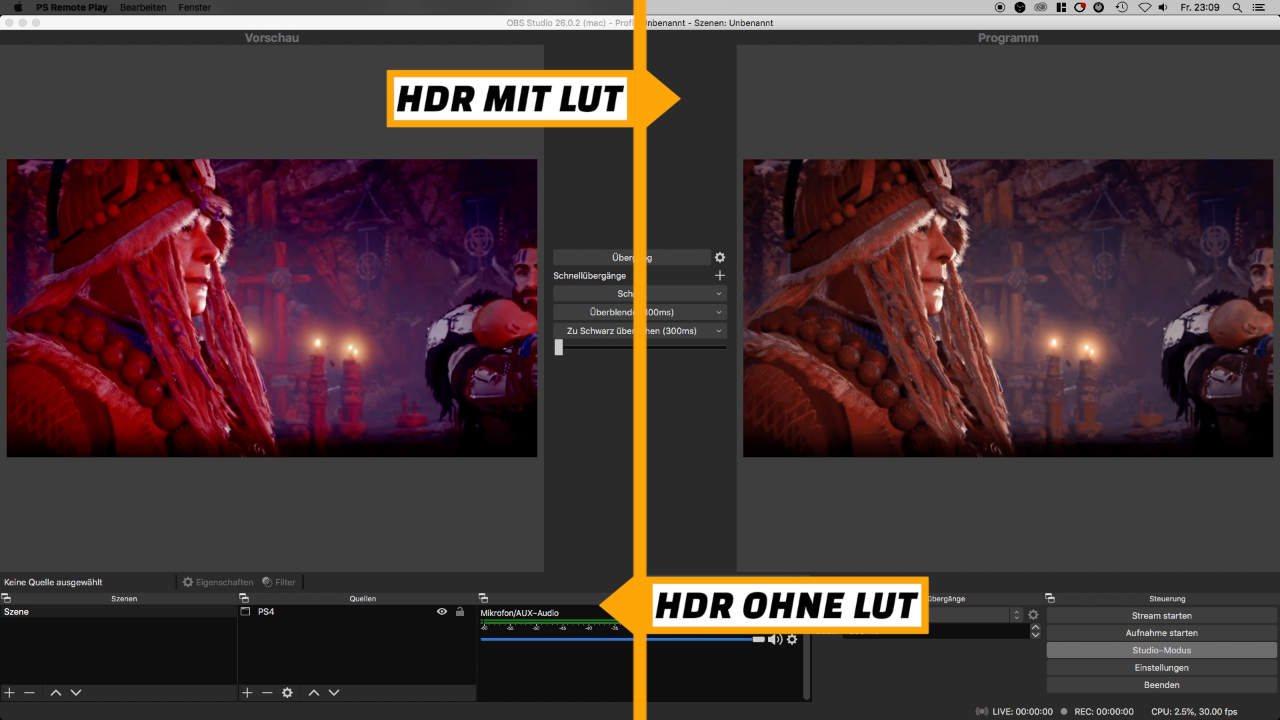
Falls das Ergebnis nicht überzeugend ist, war möglicherweise der gewählte Screenshot für die LUT nicht optimal gewählt. Wiederholt in diesem Fall die Schritte eins bis fünf und testet eure LUT entweder im Videoschnitt- oder im Streaming-Programm, bis ihr zufrieden seid.
Wie ihr seht, ist die Reparatur des HDR-Farbstichs lästig. Deshalb ist sehr zu empfehlen, HDR in der PS4 für Aufnahmen in SDR zu deaktivieren, bis die PS4 vielleicht irgendwann eine einfachere Lösung anbietet. Und falls ihr Aufnahmen mit einem Farbstich retten wollt, habe ich euch hier ein paar Tipps gegeben. Ich wünsche euch dabei viel Erfolg und ein stets farbenfrohes Vergnügen mit natürlichen, angenehmen Farben!


















