Mit der PS4 könnt ihr eure schrägsten und ruhmreichsten Spiel-Momente als Video und Schnappschuss festhalten. Wie ihr an eure Clips und Screenshots kommt, sie auf der Konsole betrachten könnt sowie auf einen USB-Stick und danach auf den PC kopieren könnt, erfahrt ihr hier.
Wenn ihr kurze Spiele-Highlights als kurzen Video-Clip von bis zu 15 Minuten Länge oder als Bild (Screenshot) speichern möchtet, benötigt ihr auf der PS4 kein externes Capture-Gerät. Alles, was ihr tun müsst, ist ein kurzer Druck auf den Share-Knopf des Spielcontrollers.
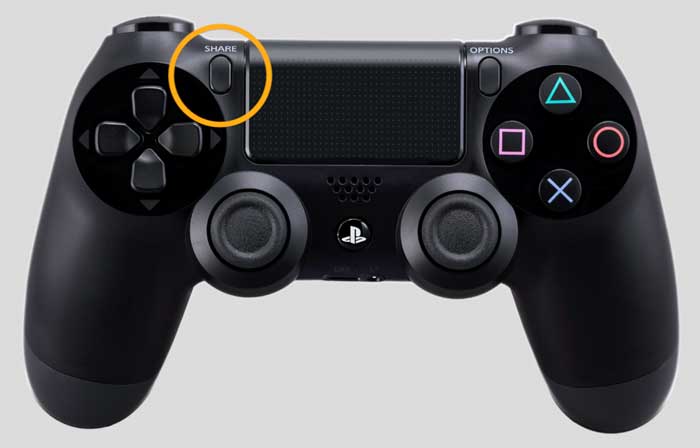
Anschließend öffnet sich das Share-Menü, in dem ihr festlegen könnt, wie ihr euer Spielerlebnis verfügbar machen wollt. Um einen Schnappschuss als Bild zu speichern, drückt Dreieck auf dem Controller. Dadurch wird ein Screenshot erstellt. Möchtet ihr lieber die letzten Spielminuten als Video speichern, drückt stattdessen die Taste Quadrat.
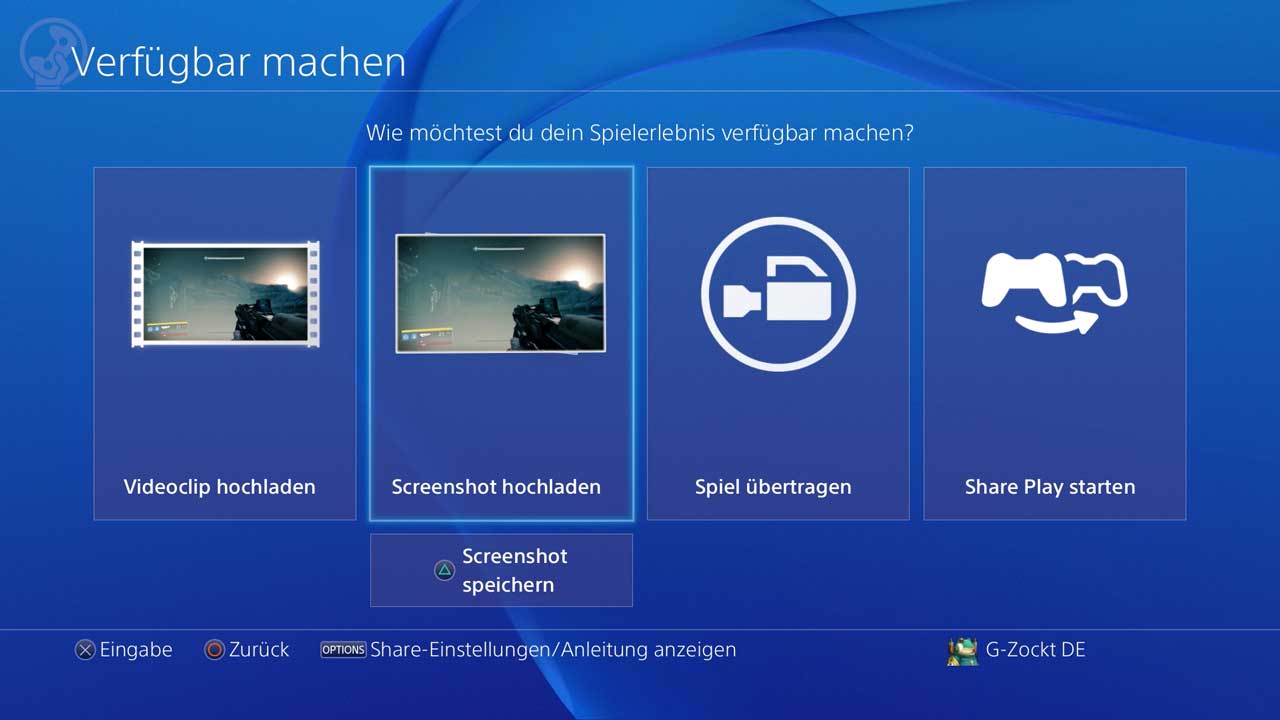
Screenshots und Videos aus dem Spiel betrachten
Um eure Aufnahme zu prüfen, müsst ihr das Spiel nicht verlassen. Ihr könnt Videos folgendermaßen ansehen:
- Drückt erneut den Share-Knopf auf dem Controller.
- Wählt Videoclip hochladen, drückt X und wählt das Video aus.
- Statt das Video wirklich hochzuladen, drückt die Options-Taste und startet die Videovorschau.
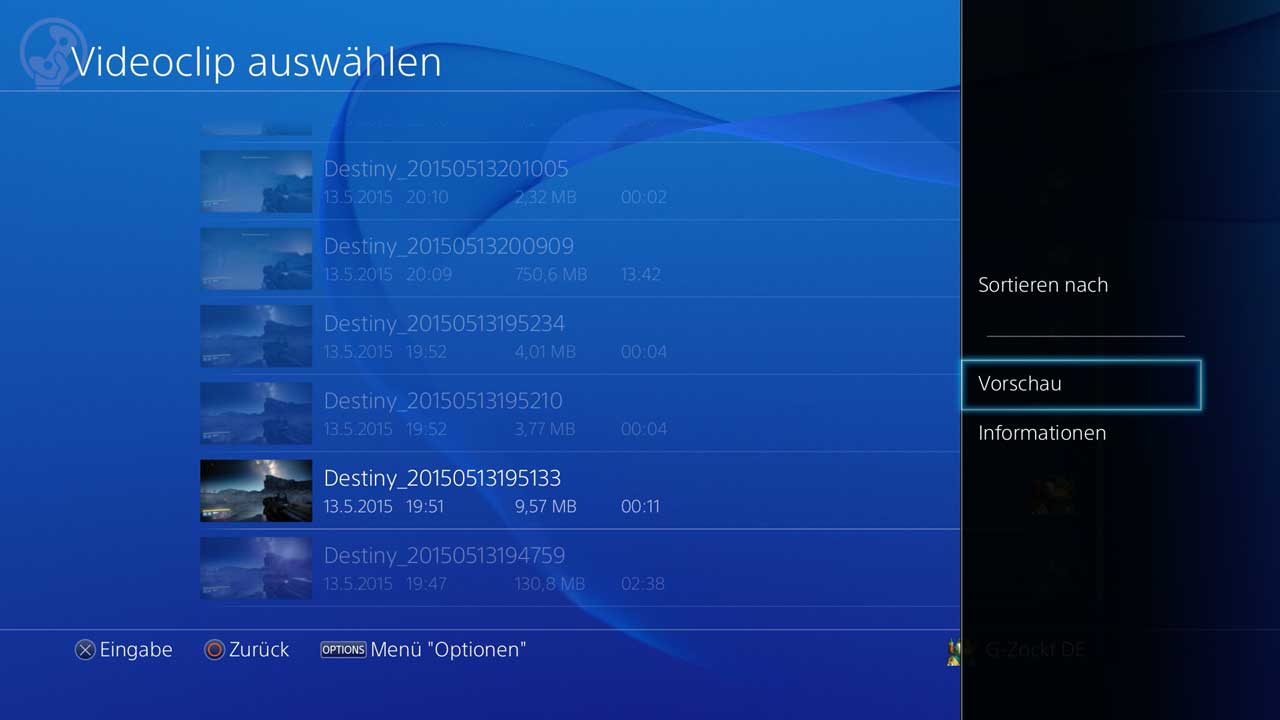
Mit der Taste Dreieck könnt ihr außerdem die Wiedergabeoptionen einblenden, die euch hier zur Verfügung stehen.
Mit Screenshots funktioniert es genauso. Per Share-Button kommt ihr in das Share-Menü, wählt Screenshot hochladen und per Options-Taste die Bilder-Vorschau. Mit R1 und L1 könnt ihr nun zwischen euren Screenshots blättern. Für Screenshots gibt es noch eine zweite Möglichkeit der Vorschau direkt aus dem Spiel heraus. Beginnt eine neue Nachricht an einen Freund oder an euch selbst zu schreiben. Unten links direkt neben dem Textfeld könnt ihr eine Anlage hinzufügen. Wählt diesen Punkt aus, um einen Screenshot hinzuzufügen. Nachdem ihr euer Bild ausgewählt habt, ist es neben dem Text angehängt. Drückt nochmal unten links auf die Anlage und wählt Vorschau. Dieser Weg ist etwas fummelig, funktioniert aber ebenfalls.
Screenshots und Videos aus dem Hauptmenü betrachten
Um Videos und Screenshots im Hauptmenü anzusehen, navigiert zur Rubrik Einstellungen. Wählt nun Systemspeicherverwaltung, gefolgt von Aufnahmegalerie und eurem gewünschten Spiel. Nun habt ihr einen Überblick über eure gespeicherten Screenshots und Videoclips. Wählt das Video oder den Screenshot aus und startet die Wiedergabe mit X oder drückt die Options-Taste und wählt Vorschau. Bei Videos könnt ihr mit Dreieck erneut die Wiedergabeoptionen einblenden.

Screenshots und Videos von der PS4 auf USB-Stick kopieren
Zum Kopieren von Videos und Screenshots auf den USB-Stick müsst ihr das Spiel verlassen. Steckt einen FAT-formatierten USB-Stick in einen freien USB-Steckplatz eurer Playstation 4 und ruft danach im Hauptmenü die Rubrik Einstellungen auf. Öffnet erneut die Systemspeicherverwaltung, gefolgt von Aufnahmegalerie und eurem gewünschten Spiel. Wählt ein Video aus, drückt die Options-Taste und wählt „Auf USB-Speichergerät kopieren“. Es folgt ein Auswahlmenü, in dem ihr vor jedes Videos, das ihr kopieren möchtet, ein Häkchen setzen könnt. Drückt auf kopieren, um den Kopiervorgang zu starten.
- FAT-formatierten USB-Stick in freien USB-Steckplatz der PS4 stecken
- Einstellungen/Systemspeicherverwaltung/Aufnahmegalerie/Spielname aufrufen
- Einen Screenshot oder einen Videoclips wählen
- Options-Taste drücken und „auf USB-Speichergerät kopieren“ wählen
- Im Auswahlmenü Häkchen vor die gewünschten Videos und Bilder setzen
Bei Screenshots funktioniert es genauso. Ihr geht über die Einstellungen zur Systemspeicherverwaltung, eurer Aufnahmegalerie und eurem Spiel. Wählt hier einen Screenshot, drückt die Options-Taste und setzt Häkchen vor die Bilder, die ihr kopieren möchtet. Alternativ könnt ihr auch den Knopf „Alle auswählen“ nehmen und auf einen Rutsch sämtliche Bilder markieren. Startet den Kopiervorgang mit Druck auf den Kopier-Knopf.
Die Playstation 4 legt für euch den Ordner PS4/Share auf dem USB-Stick an. Hier findet ihr in den Verzeichnissen Screenshots und Video Clips eure kopierten Bilder und Videos und könnt sie auf eurem Windows-PC oder Mac öffnen, betrachten und weiter bearbeiten.

















